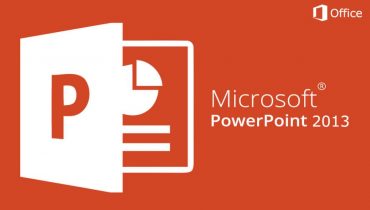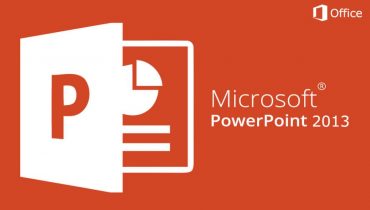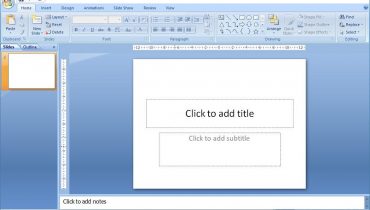Artikel ini membantu Anda dengan cepat dan mudah cara membuat presentasi dasar di Microsoft Office PowerPoint 2007 dan menunjukkan fitur tambahan yang dapat Anda gunakan untuk mempertajam dan meningkatkan pekerjaan Anda.
Apa yang akan Anda pelajari:
- Biasakan diri Anda dengan ruang kerja PowerPoint
- Beri nama dan simpan presentasi Anda
- Tambahkan slide presentasi PowerPoint Anda
Membuat Presentasi Dasar di PowerPoint 2007
Mungkin Anda harus membuat presentasi PowerPoint pada akhir hari, tetapi Anda belum membuatnya sebelumnya. Atau mungkin Anda sudah membuat presentasi PowerPoint sejak lama, tetapi Anda tidak ingat caranya.
Artikel ini adalah tempat yang tepat untuk mulai belajar (atau mengingat) cara menggunakan PowerPoint. Pada akhir artikel ini, Anda akan memiliki presentasi PowerPoint baru, dan dasar pengetahuan dan kepercayaan diri yang kuat tentang penggunaan Office PowerPoint 2007
Biasakan diri Anda dengan ruang kerja PowerPoint
Saat Anda memulai PowerPoint, akan membuka tampilan ruang kerja yang disebut Normal View, tempat Anda membuat dan mengerjakan slide Anda
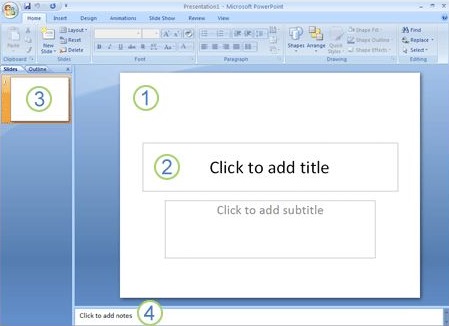
- Di panel Slide, Anda dapat bekerja secara langsung pada slide individual
- Batas bertitik mengidentifikasi placeholder, dimana Anda dapat mengetik teks atau menyisipkan gambar, bagan, dan objek lainnya
- Tab Slides menunjukkan versi thumbnail dari setiap slide ukuran penuh yang diperlihatkan di panel Slide. Setelah Anda menambahkan slide lain, Anda bisa mengklik thumbnail pada tab Slide untuk membuat slide muncul di panel Slide. Atau Anda dapat menyeret gambar kecil untuk mengatur ulang slide dalam presentasi Anda. Anda juga dapat menambah atau menghapus slide pada tab Slide.
- Di panel Notes, Anda dapat mengetik catatan tentang slide saat ini. Anda dapat membagikan catatan Anda kepada audiens Anda atau merujuk catatan Anda di tampilan Presenter ketika Anda memberikan presentasi Anda
Beri Nama dan Simpan Presentasi Anda
Seperti halnya program perangkat lunak mana pun, ada baiknya untuk menamai dan menyimpan presentasi Anda segera dan kemudian menyimpan perubahan Anda sesering mungkin saat Anda bekerja:
- Klik Tombol Microsoft Office, pilih Save As, terdapat pilihan:
- Untuk presentasi yang hanya bisa dibuka di Office PowerPoint 2007, pilih PowerPoint Presentation
- Untuk presentasi yang bisa dibuka di Office PowerPoint 2007 atau versi PowerPoint yang lebih lama, pilih PowerPoint 97-2003 Presentation (Jika Anda memilih opsi ini, Anda tidak bisa menggunakan salah satu fitur yang baru di Office PowerPoint 2007)
- Di kotak dialog Save As, di bagian Save in, pilih folder atau lokasi lain dimana Anda ingin menyimpan presentasi Anda
- Di kotak File Name, ketikkan nama untuk presentasi Anda, atau jangan lakukan apa pun untuk menerima nama file default, lalu klik Save (Simpan)
Mulai sekarang, Anda dapat menekan CTRL + S atau klik tombol Simpan di bagian atas layar untuk menyimpan presentasi Anda dengan cepat kapan saja.
Tambahkan Slide Presentasi PowerPoint Anda
Satu slide yang disediakan secara otomatis dalam presentasi Anda memiliki dua tempat penampung, satu diformat untuk Title atau judul dan lainnya diformat untuk konten atau subtitle.
Susunan placeholder pada slide disebut layout atau tata letak. Office PowerPoint 2007 juga menyediakan jenis penampung lain, seperti untuk gambar dan grafik SmartArt
Saat Anda menambahkan slide ke presentasi Anda, Anda dapat melakukan hal berikut untuk memilih tata letak slide baru pada saat yang sama:
- Pada tab Slide, klik tepat di bawah satu slide yang sudah muncul di sana
- Pada tab Home/Beranda, di grup Slide, klik panah di sebelah New Slide
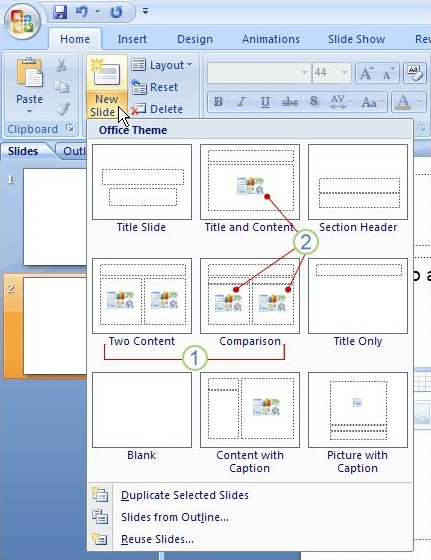
Sebuah galeri muncul, menampilkan thumbnail dari berbagai tata letak slide yang tersedia.
- Nama, mengidentifikasi konten yang dirancang untuk setiap tata letak
- Placeholder, yang menampilkan ikon berwarna dapat berisi teks, tetapi Anda juga dapat mengklik ikon untuk secara otomatis memasukkan objek, termasuk grafik SmartArt, dan ClipArt
Klik tata letak yang Anda inginkan untuk Slide baru Anda.
Slide baru sekarang muncul baik pada tab Slides, dimana itu disorot sebagai slide saat ini, dan di panel Slide. Ulangi prosedur ini untuk setiap slide baru yang ingin Anda tambahkan. Jika Anda ingin slide baru Anda memiliki tata letak yang sama dengan slide sebelumnya, Anda bisa mengklik gambar Slide, alih-alih mengklik tulisan New Slide dibawahnya.