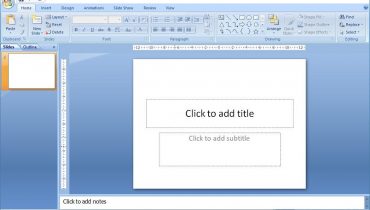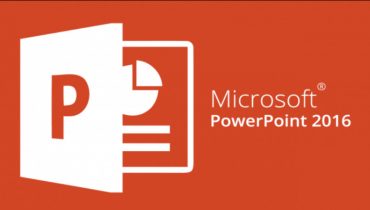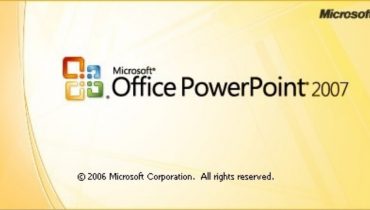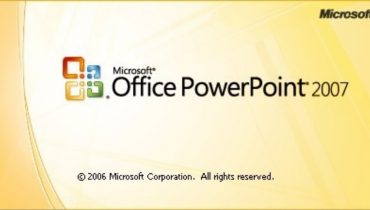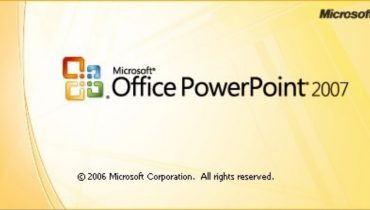Artikel ini membantu Anda dengan cepat dan mudah cara menampilkan slide presentasi Anda dengan design yang Anda inginkan di Microsoft Office Powerpoint 2007 dan menunjukkan fitur tambahan yang dapat Anda gunakan untuk mempertajam dan meningkatkan pekerjaan Anda
Apa yang akan Anda pelajari:
- Tata Letak atau Layout Slide Powerpoint
- Mengubah tata letak slide presentasi Anda
- Tema atau Theme Slide
- Mengubah tampilan Tema presentasi Anda
Tata Letak atau Layout Slide Powerpoint
Tata letak slide menentukan wadah, penentuan posisi dan pemformatan untuk semua konten yang muncul pada slide. Placeholder adalah wadah dalam tata letak yang menyimpan konten seperti teks (termasuk teks isi, daftar berpoin dan judul), tabel, bagan, grafik SmartArt, film, suara, gambar dan clip art
Tata Letak Default (Standard Layout)
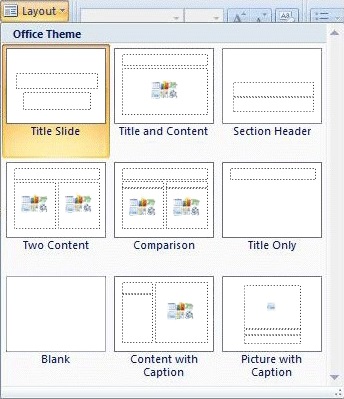
Tampilan default untuk tata letak slide presentasi di Microsoft Office Powerpoint 2007 adalah Title Slide. Microsoft Office Powerpoint 2007 mencakup 9 tata letak slide bawaan yang tersedia untuk Anda:
- Title Slide
- Title and Content
- Section Header
- Two Content
- Comparison
- Title Only
- Blank
- Content with Caption
- Picture with Caption
Tata letak default (layout standar dan built-in) yang tersedia di Office Powerpoint 2007 mirip dengan yang tersedia di Powerpoint 2003 dan versi sebelumnya.
Mengubah Tata Letak Slide Presentasi Anda
Secara default, Microsoft Office Powerpoint 2007 menampilkan tata letak Title Slide untuk setiap slide presentasi baru yang akan Anda buat di Microsoft Office Powerpoint 2007. Anda bisa mengubah tata letak atau layout slide presentasi Anda sesuai dengan konten yang Anda miliki untuk dipersembahkan ke audiens Anda. Anda bisa mengubah tata letak untuk 1 slide atau beberapa slide presentasi powerpoint Anda,
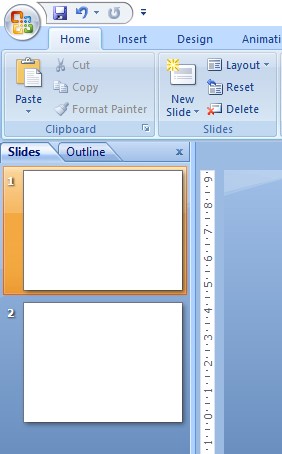
Mengubah Tata Letak untuk 1 Slide
Untuk mengubah tata letak atau layout slide untuk satu slide Powerpoint Anda, lakukan hal berikut:
- Pilih Slide Powerpoint yang ingin Anda ubah tata letaknya di tab Slides yang berada di sebelah kiri layar monitor Anda
- Pada menu Beranda/Home, klik Layout dan pilih tata letak yang Anda inginkan sesuai dengan konten yang Anda sediakan.
Mengubah Tata Letak untuk lebih dari 1 Slide
Untuk mengubah tata letak lebih dari 1 slide Powerpoint Anda, lakukan hal berikut:
- Sambil menekan tombol CTRL, pilihlah beberapa Slide Powerpoint yang ingin Anda ubah tata letaknya di tab Slides yang berada di sebelah kiri layar monitor Anda
- Pada menu Beranda/Home, klik Layout dan pilih tata letak yang Anda inginkan sesuai dengan konten yang Anda sediakan.
Tema atau Theme Slide Powerpoint
Tema adalah cara cepat dan mudah untuk memberikan tampilan profesional dan modern ke seluruh slide presentasi powerpoint Anda. Mencakup: warna tema, variasi huruf (termasuk judul dan teks) dan sekumpulan efek tema (termasuk efek garis dan isi).
Saat Anda menerapkan tema baru, Office Theme Microsoft Office Powerpoint 2007 default digantikan oleh tampilan baru. Semua tampilan konten (seperti teks, tabel dan grafik SmartArt) secara dinamis ditautkan ke tema baru yang Anda pilih.

Untuk mengubah tema slide presentasi Powerpoint Anda, lakukan hal berikut:
- Pada menu Design, di grup Themes, klik pilihan Tema yang Anda inginkan
- Seluruh tampilan slide Powerpoint Anda akan berubah sesuai dengan pilihan tema yang Anda pilih
- Untuk melihat lebih banyak pilihan gambar mini tema, klik Lainnya (tombol anak panah bawah)
Tema default untuk Microsoft Office Powerpoint 2007 adalah Office Theme, dengan latar belakang putih dan warna gelap yang halus. Theme Office secara default berada di sebelah kiri pilihan tema yang tersedia.
Saat Anda menerapkan tema baru, tema Office Theme ini digantikan oleh tampilan baru. Semua tampilan konten (seperti teks, tabel, dan grafik SmartArt) secara dinamis ditautkan ke tema, jadi mengubah tema secara otomatis mengubah tampilan konten Anda, kecuali jika Anda menyesuaikannya (menambahkan latar belakang di slide Anda, mengubah warna tema, mengubah pilihan huruf tema, dan sebagainya)