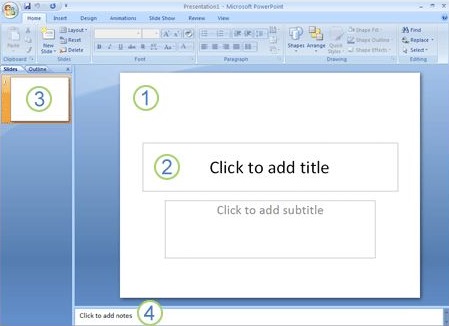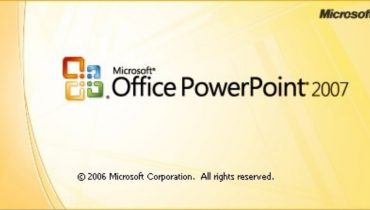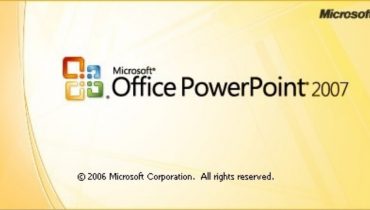Artikel ini membantu Anda dengan cepat dan mudah cara mengatur slide presentasi dasar di Microsoft Office PowerPoint 2007 dan menunjukkan fitur tambahan yang dapat Anda gunakan untuk mempertajam dan meningkatkan pekerjaan Anda.
Tambahkan, atur ulang, dan hapus slide presentasi
Artikel ini adalah tempat yang tepat untuk mulai belajar (atau mengingat) cara menggunakan PowerPoint. Pada akhir artikel ini, Anda akan memiliki presentasi PowerPoint baru, dan dasar pengetahuan baru mengenai PowerPoint 2007
Keterangan Gambar:
1: Slide Anda
2: Title atau Judul Slide Anda
3: Tab. Slides
4. Notes atau Catatan kecil
Cara Menambahkan Slide Presentasi PowerPoint
Satu slide yang disediakan secara otomatis dalam presentasi Anda memiliki dua tempat penampung, satu diformat untuk Title atau judul dan lainnya diformat untuk konten atau subtitle.
Susunan placeholder pada slide disebut layout atau tata letak. Office PowerPoint 2007 juga menyediakan jenis penampung lain, seperti untuk gambar dan grafik SmartArt
Saat Anda menambahkan slide ke presentasi Anda, Anda dapat melakukan hal berikut untuk memilih tata letak slide baru pada saat yang sama:
- Pada tab Slides, klik tepat di bawah satu slide yang sudah muncul di sana
- Pada tab Home/Beranda, di grup Slide, klik panah di sebelah New Slide
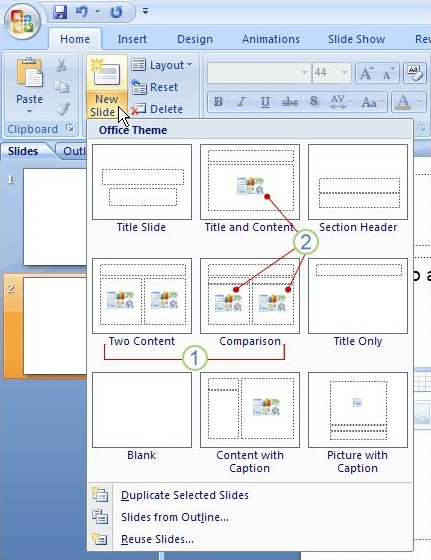
Sebuah galeri muncul, menampilkan thumbnail dari berbagai tata letak atau layout slide yang tersedia
- Nama, mengidentifikasi konten yang dirancang untuk setiap tata letak
- Placeholder, yang menampilkan ikon berwarna dapat berisi teks, tetapi Anda juga dapat mengklik ikon untuk secara otomatis memasukkan objek, termasuk grafik SmartArt dan ClipArt
Klik tata letak yang Anda inginkan untuk Slide baru Anda.
Slide baru sekarang muncul baik pada tab Slides, dimana itu disorot sebagai slide saat ini, dan di panel Slide. Ulangi prosedur ini untuk setiap slide baru yang ingin Anda tambahkan. Jika Anda ingin slide baru Anda memiliki tata letak yang sama dengan slide sebelumnya, Anda bisa mengklik gambar Slide, alih-alih mengklik tulisan New Slide dibawahnya.
Identifikasi berapa banyak Slide yang Anda butuhkan
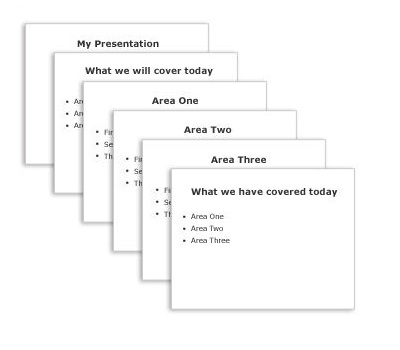
Untuk menghitung jumlah slide yang Anda butuhkan, buat garis besar materi yang Anda rencanakan untuk diselesaikan, dan kemudian bagikan materi menjadi slide individual. Anda mungkin paling tidak menginginkan:
- Judul Slide Utama
- Slide pengantar yang mencantumkan poin atau area utama dalam presentasi Anda
- Satu slide untuk setiap titik atau area yang tercantum pada slide pengantar
- Slide ringkasan yang mengulang daftar poin atau area utama dalam presentasi Anda
Dengan menggunakan struktur dasar ini, jika Anda memiliki tiga poin utama atau area untuk disajikan, Anda dapat merencanakan untuk memiliki minimal enam slide: slide judul, slide pengantar, satu slide untuk masing-masing dari tiga poin atau area utama, dan slide ringkasan.
Jika ada sejumlah besar materi untuk disajikan di salah satu poin atau area utama Anda, Anda mungkin ingin membuat subkelompok slide untuk materi itu dengan menggunakan struktur garis dasar yang sama.
Pertimbangkan juga berapa lama setiap slide akan terlihat di layar selama presentasi Anda. Perkiraan standar yang baik adalah dari dua hingga lima menit per slide.
Cara Menerapkan Tata Letak Baru ke Slide Powerpoint
Untuk mengubah tata letak slide yang ada, lakukan hal berikut:
- Pada tab Slides, klik slide yang ingin Anda terapkan tata letak baru
- Pada tab Home (Beranda), di grup Slides, klik Layout, lalu pilih tata letak baru yang Anda inginkan
Jika Anda menerapkan tata letak yang tidak memiliki cukup tempat penampung yang tepat untuk konten yang sudah ada pada slide, penampung tambahan secara otomatis dibuat untuk memuat konten tersebut.
Cara Menyalin Slide Powerpoint
Jika Anda ingin membuat dua slide yang serupa dalam konten dan tata letak, Anda dapat menyimpan pekerjaan dengan membuat satu slide yang memiliki semua pemformatan dan konten yang kedua slide akan dibagikan kemudian membuat salinan slide itu sebelum Anda menambahkan final, sentuhan individu untuk masing-masing slide.
- Pada tab Slides, klik kanan Slide yang ingin Anda salin, dan kemudian klik Copy pada menu pintasan
- Masih pada tab Slides, klik kanan di mana Anda ingin menambahkan salinan slide baru, dan kemudian klik Paste pada menu pintasan
Anda juga dapat memasukkan salinan slide dari satu presentasi ke presentasi lain.
Cara Mengatur Ulang Urutan Slide Powerpoint
- Pada tab Slides, klik Slide yang ingin Anda pindahkan, dan kemudian seret ke lokasi yang Anda inginkan.
Untuk memilih beberapa slide, klik Slide yang ingin Anda pindahkan, lalu tekan dan tahan CTRL sambil mengklik setiap slide lain yang ingin Anda pindahkan.
Cara Menghapus Slide Powerpoint
- Pada tab Slides, klik kanan Slide yang ingin Anda hapus, dan kemudian klik Hapus Slide pada menu pintasan