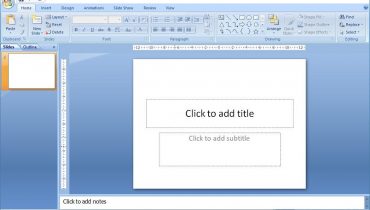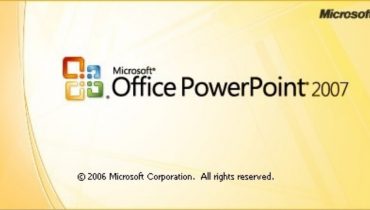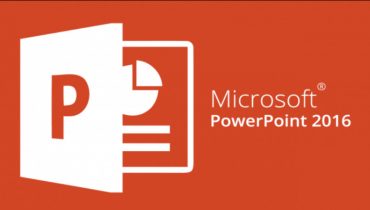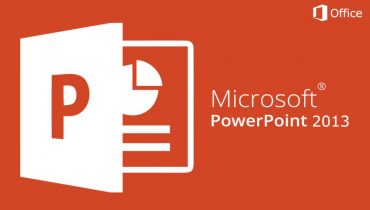Artikel ini membantu Anda dengan cepat dan mudah menggunakan kustom animasi yang Anda inginkan di Microsoft Office Powerpoint 2007 dan menunjukkan fitur tambahan yang dapat Anda gunakan untuk mempertajam dan meningkatkan pekerjaan Anda
Apa yang akan Anda pelajari:
- Membuat Animasi teks dan objek
- Membuat dan menerapkan efek kustom animasi
- Mengubah pengaturan efek kustom animasi
- Pratinjau efek kustom animasi
Animasi teks dan objek

Hidupkan teks atau objek dalam slide presentasi Anda untuk memberi mereka efek suara atau efek visual, termasuk gerakan. Anda dapat menggunakan animasi untuk fokus pada poin-poin penting, untuk mengontrol aliran informasi, dan untuk meningkatkan minat audiens saat presentasi Anda.
Anda dapat menggunakan efek animasi bawaan di Microsoft Office Powerpoint 2007, atau Anda bisa membuat efek khusus Anda sendiri. Anda dapat menerapkan efek animasi untuk setiap slide presentasi, ke slide master, atau ke layout slide kustom Anda.
Buat dan terapkan efek kustom animasi
Untuk mendapatkan kontrol lebih lanjut tentang bagaimana dan kapan efek animasi diterapkan, Anda dapat membuat dan menerapkan kustom animasi (custom animation).
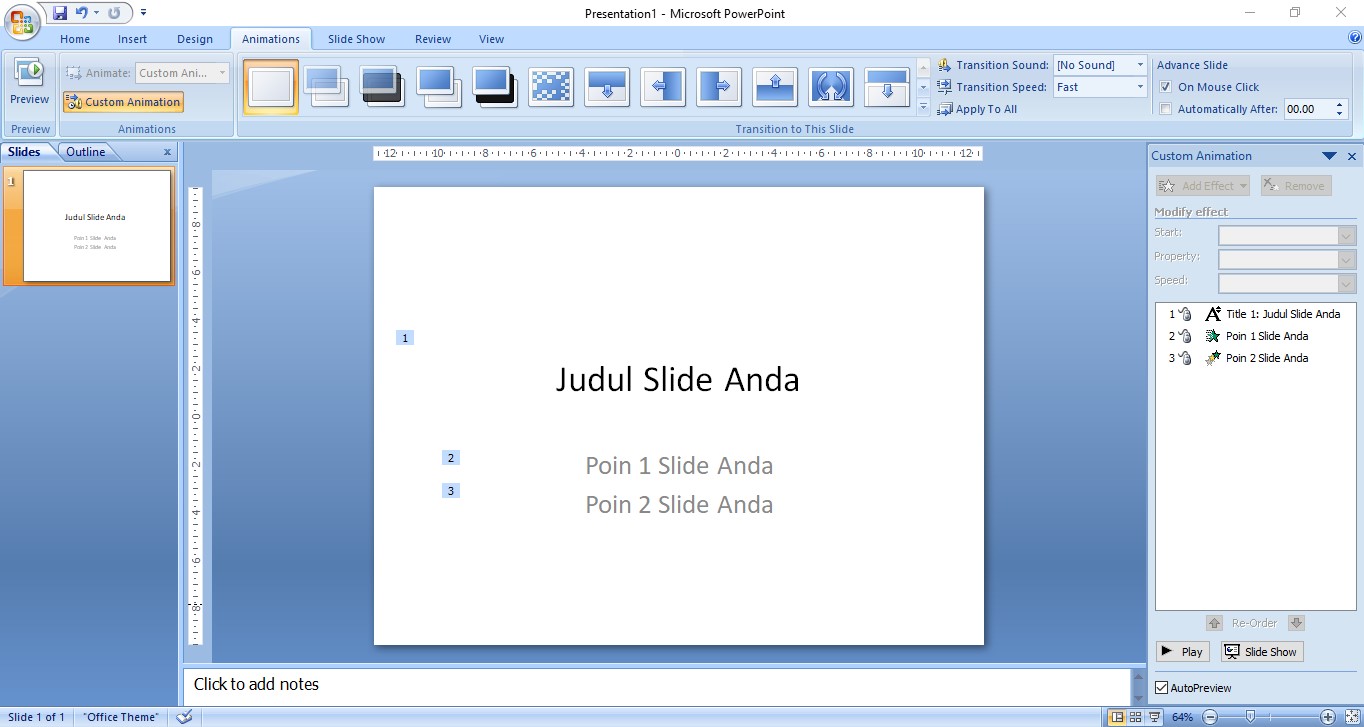
Untuk menerapkan efek kustom animasi di Microsoft Office Powerpoint 2007, lakukan hal berikut:
- Pilih halaman slide Powerpoint Anda
- Pada Menu Animations, di grup Animations, klik Custom Animation
- Setelah mengklik Custom Animation, disebelah kanan layar monitor Anda, muncul kotak Custom Animation
Menerapkan kustom animasi di kotak Judul dan Sub-Judul
- Di halaman slide Powerpoint Anda, pilih placeholder atau kotak Judul
- Di kotak Custom Animation, klik Add Effect, dan pilih Efek animasi yang Anda inginkan
- Lakukan hal yang sama untuk menambahkan efek kustom animasi Sub-Judul
- Bila Anda ingin menghapus efek animasi, disamping Add Effect, klik Remove
Menerapkan kustom animasi di setiap poin sub-Judul Slide
- Di halaman slide Powerpoint Anda, pilih placeholder atau kotak sub-Judul
- Sorotlah kalimat paragraf dengan menekan tombol SHIFT + anak panah
- Klik Add Effect, lalu pilih efek animasi yang Anda inginkan
- Lakukan hal yang sama untuk setiap poin sub-Judul berikutnya
- Bila Anda ingin menghapus efek animasi, disamping Add Effect, klik Remove
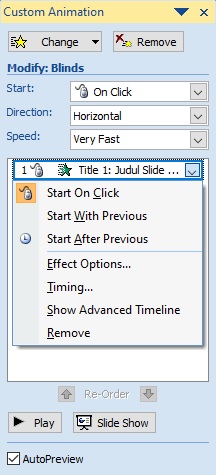
Mengubah pengaturan kustom animasi
Untuk mengubah pengaturan (modify) efek kustom animasi, lakukan hal berikut:
- Pilih efek animasi yang ingin Anda ubah pengaturannya
- Untuk mengubah pengaturan umum efek kustom animasi berupa Start, Direction and Speed, klik tombol anak panah bawah yang berada di masing-masing opsi tersebut
- Anda juga bisa melihat pengaturan efek kustom animasi tersebut, dengan mengklik tombol anak panah bawah di efek animasi slide Anda
- Opsi Start On Click: menampilkan teks atau objek dan menjalankan efek animasi berdasarkan penekanan tombol anak panah atau klik mouse
- Opsi Start With Previous: menampilkan teks atau objek dan menjalankan efek animasi ini bersamaan dengan efek animasi sebelumnya
- Opsi Start After Previous: menampilkan teks atau objek dan menjalankan efek animasi ini langsung setelah efek animasi sebelumnya
- Opsi Effect Options: pengaturan lebih lanjut efek animasi: menambahkan Suara, Animasi per huruf, Animasi per kalimat, dan pengaturan efek lainnya
- Opsi Timing: pengaturan waktu efek animasi
- Opsi Remove: menghapus efek kustom animasi
Pratinjau Efek Kustom Animasi
Setelah Anda menambahkan satu atau lebih efek kustom animasi, untuk pratinjau efek tersebut, lakukan hal berikut:
- Di bagian bawah kotak Custom Animation, klik Play
- Atau di Menu Animations, di grup Preview, klik tombol Preview