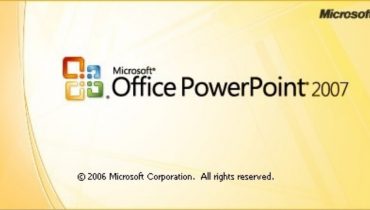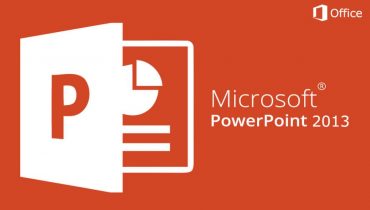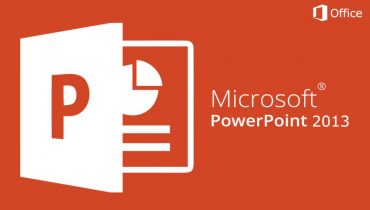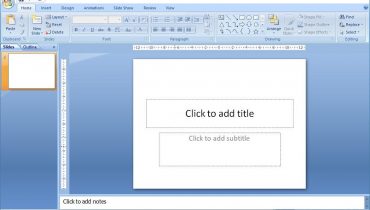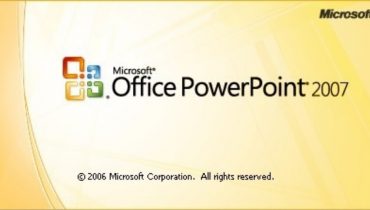Presentasi Powerpoint berfungsi seperti peragaan slide. Untuk menyampaikan pesan atau cerita, Anda menyusun materi Anda menjadi sebuah slide. Pikirkan setiap slide powerpoint Anda sebagai kanvas kosong untuk gambar dan kata-kata yang membantu Anda menceritakan materi Anda.
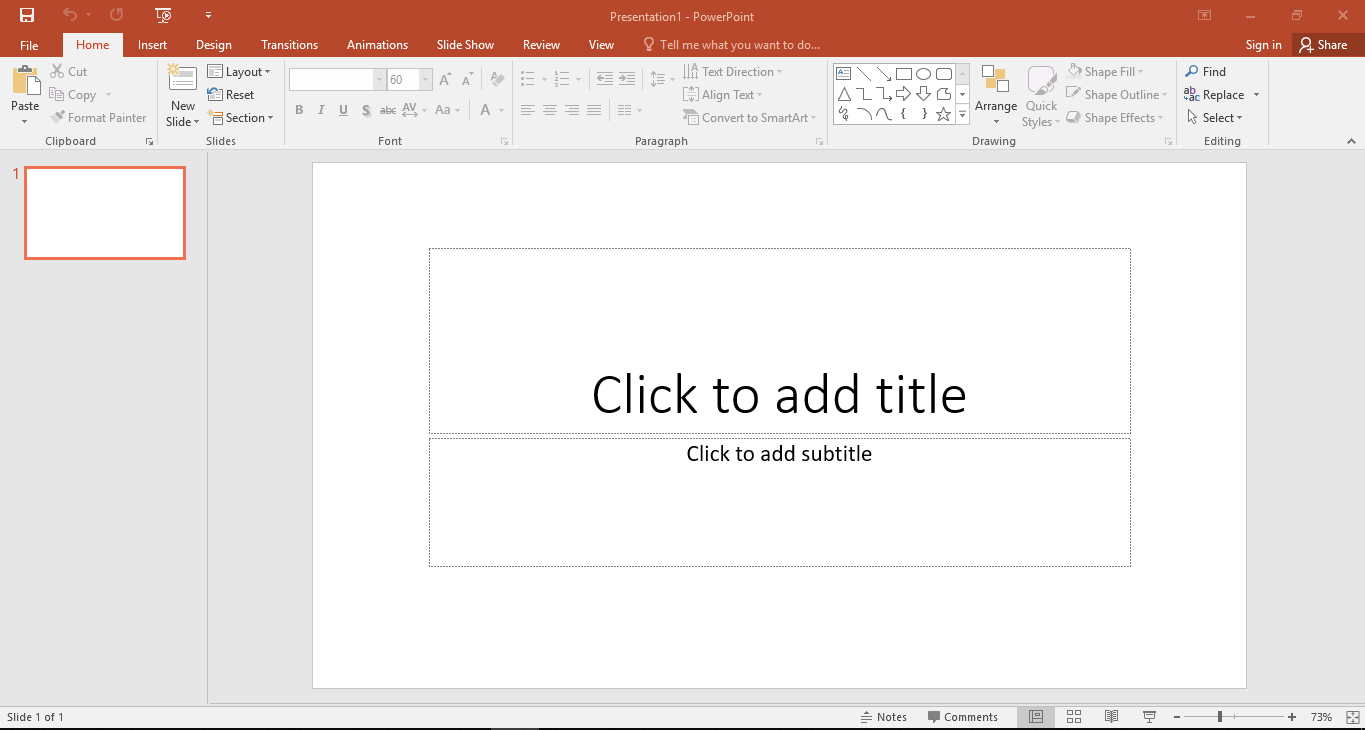
Pilih Tema (Theme)
Saat Anda membuka Powerpoint 2016, Anda akan melihat beberapa tema dan template bawaan. Tema atau Theme adalah desain slide yang berisi warna, font, dan efek khusus yang cocok (seperti bayangan, pantulan, dan lainnya).
- Pada tab File di Menu Utama, klik New, lalu pilih tema. Powerpoint memperlihatkan pratinjau tema, dengan empat variasi warna untuk dipilih di sisi kanan
- Klik Create, atau pilih variasi warna, lalu klik Create
Tambah Slide Baru (New Slide)
Mulailah menyusun materi presentasi powerpoint Anda. Slide pertama akan berada di paling atas slide dengan urutan nomor 1, sedangkan untuk slide berikutnya akan berada di bawahnya, dan seterusnya. Untuk menambahkan slide baru, lakukan hal berikut ini:
- Pada tab Home, klik New Slide
- Anda bisa memilih tampilan layout yang tersedia untuk slide baru Anda
Simpan Presentasi Anda
Jangan lupa untuk menyimpan atau Save hasil kerja presentasi Anda ketika Anda mulai menyusun slide demi slide materi Anda
- Pada tab File, pilih Save
- Pilih atau telusuri folder untuk menyimpan file powerpoint Anda
- Dalam kotak File Name, ketikkan nama untuk presentasi Anda, lalu klik Save
Anda bisa menyimpan presentasi Anda sesering mungkin dengan menekan Ctrl + S
Tambahkan Teks
Mulainya mempersembahkan presentasi Anda, dengan memasukkan konten di slide powerpoint Anda. Anda bisa mulai menambahkan teks ke dalam slide presentasi powerpoint Anda. Anda bisa mengubah ukuran huruf, mengganti jenis huruf, ataupun mengubah warna huruf yang Anda inginkan.
Tambahkan Konten Lainnya
Selain teks, Anda bisa menambahkan konten lainnya ke dalam slide presentasi powerpoint Anda berupa gambar, bentuk (shape), diagram (chart), SmartArt Graphic, Audio dan Video ke dalam slide presentasi Anda. Hal ini akan menjadikan materi presentasi Anda semakin menarik untuk audiens Anda.
Tambahkan Animasi
Kreasikan presentasi Anda dengan memberikan animasi ke slide powerpoint Anda. Hal ini akan menjadikan materi presentasi Anda semakin menarik untuk audiens Anda.
Tambahkan Catatan Pembicara (Speaker Note)
Anda dapat memasukkan catatan pembicara yang berguna ke dalam slide presentasi Anda. Untuk menambahkan catatan pembicara, lakukan hal berikut ini:
- Untuk membuka panel catatan, di bagian bawah klik Notes
- Akan muncul kotak Click to Add Notes di bagian bawah slide Anda
- Arahkan mouse Anda ke kotak tersebut, dan ketikkan catatan Anda
Jalankan Presentasi Anda
Pekerjaan Anda dalam menyusun slide presentasi Anda akhirnya telah selesai. Kini saatnya, untuk menjalankan presentasi Anda. Untuk menjalankan presentasi Anda, lakukan hal berikut:
- Pada menu utama, klik Slide Show
- Anda bisa mulai menjalankan presentasi Anda dari awal slide (From Beginning) atau Anda bisa juga menjalankan presentasi Anda dari slide tertentu (From Current Slide)
- Anda juga mulai menjalankan slide presentasi Anda dengan menekan tombol F5 di keyboard Anda
- Untuk keluar dari tampilan Peragaan Slide kapan saja, tekan tombol Esc di keyboard Anda
Susunlah materi presentasi Anda menggunakan Powerpoint. Jalankan presentasi Anda untuk Anda sampaikan ke hadapan audiens Anda. Dan jangan lupa untuk menggunakan alat penunjang presentasi berupa wireless laser pointer presenter untuk memudahkan Anda mengontrol jalannya presentasi powerpoint Anda secara mandiri dan percaya diri.