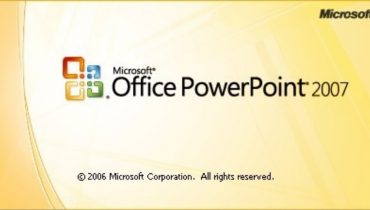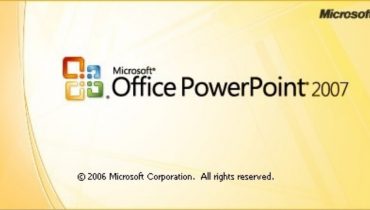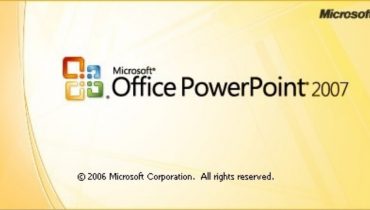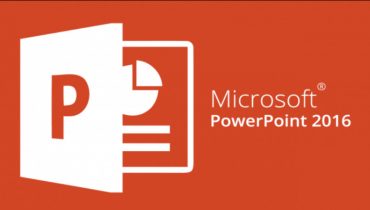Artikel ini membantu Anda dengan cepat dan mudah menggunakan animasi yang Anda inginkan di Microsoft Office Powerpoint 2007 dan menunjukkan fitur tambahan yang dapat Anda gunakan untuk mempertajam dan meningkatkan pekerjaan Anda
Apa yang akan Anda pelajari:
- Animasi teks dan objek
- Menerapkan efek animasi bawaan ke teks atau objek
- Menerapkan efek transisi di slide Anda
- Pratinjau efek animasi/transisi slide Anda
Gambaran umum tentang animasi teks dan objek
Hidupkan teks atau objek dalam presentasi Anda untuk memberi mereka efek suara atau efek visual, termasuk gerakan. Anda dapat menggunakan animasi untuk fokus pada poin-poin penting, untuk mengontrol aliran informasi, dan untuk meningkatkan minat penonton dalam presentasi Anda.
Anda dapat menggunakan efek animasi bawaan di Microsoft Office Powerpoint 2007, atau Anda bisa membuat efek khusus Anda sendiri. Anda dapat menerapkan efek animasi untuk setiap slide presentasi, ke slide master, atau ke layout slide kustom Anda.

Menerapkan efek Animasi bawaan ke teks atau objek
Untuk menerapkan efek animasi bawaan di slide Anda, lakukan hal berikut:
- Pilih kolom Title atau Subtitle untuk teks atau objek yang ingin Anda animasikan di slide Anda
- Pada Menu Animations, di grup Animations, klik pilihan Animate yang tersedia
- Pengaturan efek animasi yang Anda terapkan di kolom placeholder hanya berlaku di slide tersebut saja
- Lakukan pengaturan efek animasi di untuk halaman slide presentasi Anda berikutnya
Menerapkan efek Transisi di slide Anda
Transisi slide adalah efek seperti animasi yang terjadi dalam tampilan Peragaan Slide ketika Anda berpindah dari satu slide ke slide berikutnya selama presentasi di layar. Anda dapat mengontrol kecepatan setiap efek transisi slide, dan Anda juga dapat menambahkan suara
Untuk menerapkan efek transisi di slide Anda, lakukan hal berikut:
- Pilih Slide Powerpoint yang ingin Anda terapkan efek transisi
- Pada Menu Animations, di grup Transition to this Slide, pilih efek transisi yang tersedia, klik tombol More (anak panah bawah) untuk melihat pilihan berikutnya
- Untuk mengatur kecepatan transisi slide antara slide saat ini dan slide berikutnya, di grup Transition to this Slide, pilih Transition Speed, kemudian pilih kecepatan yang Anda inginkan
- Untuk menambahkan efek saat berpindah antar slide saat ini dan slide berikutnya atau transisi slide, di grup Transition to this Slide, pilih Transition Sound, kemudian pilih efek suara transisi slide yang Anda inginkan
- Lakukan hal yang untuk memberikan efek transisi di slide berikutnya.
- Untuk menerapkan pengaturan transisi slide yang sama ke seluruh Slide presentasi Powerpoint Anda, di grup Transition to this Slide, klik Apply To All
Pratinjau Efek Animasi Slide Anda
Untuk melihat pratinjau efek Animasi dan atau Transisi yang Anda lakukan di Slide Powerpoint Anda, pada Menu Animation, di grup Preview, klik Preview