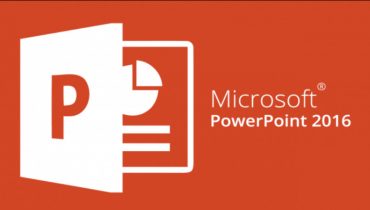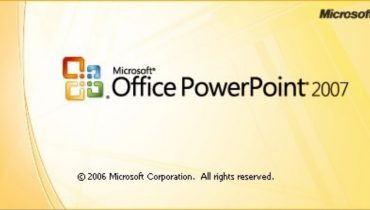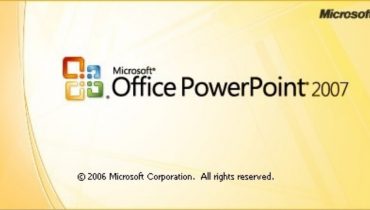Presentasi Powerpoint berfungsi seperti slide show. Untuk menyampaikan pesan atau cerita, Anda memecahnya menjadi slide. Pikirkan setiap slide sebagai kanvas kosong untuk gambar dan kata-kata yang membantu Anda menceritakan kisah Anda.
Langkah Awal untuk Membuat Presentasi Powerpoint
Berikut ini adalah beberapa langkah awal untuk membuat presentasi di Microsoft Office Powerpoint. Kita akan menggunakan versi terbaru yaitu Office Powerpoint 2013.
Pilih Tema
Saat Anda membuka Powerpoint, Anda akan melihat beberapa tema dan templat bawaan. Tema adalah desain slide yang berisi warna, huruf, dan efek khusus yang cocok seperti bayangan, refleksi dan banyak lain.
Untuk memilih Tema di Office Powerpoint 2013, lakukan langkah berikut:
- Pada tab File, klik New
- Pilihlah Tema yang Anda inginkan atau berdasarkan kategori. Ketika Anda mengklik salah satu pilihan tersebut, Powerpoint akan menunjukkan kepada Anda pratinjau Tema dengan empat variasi warna untuk dipilih di sisi kanan.
- Klik Create untuk mulai membuat presentasi Anda
Menambahkan Konten Teks
Untuk mulai menambahkan konten berupa teks ke slide presentasi Anda, di slide Powerpoint Anda pilih kotak teks atau placeholder, dan mulailah memasukkan materi Anda. Anda pun bisa mengubah format huruf, jenis huruf dan ukuran huruf untuk teks di slide Anda
Menambahkan Konten Gambar
Anda bisa juga menambahkan konten di slide Powerpoint Anda berupa gambar, dengan cara memilih Layout Slide yang memiliki opsi Insert Picture. Anda juga bisa menambahkan Gambar melalui menu Insert. Klik Insert Picture lalu pilih gambar yang Anda masukkan ke slide presentasi Anda.
Menambahkan Konten: Bentuk (Shape), Tabel, Grafik (Chart), SmartArt Grafik, Video
Anda bisa juga menambahkan konten di slide Powerpoint Anda berupa bentuk (shape), Tabel, Grafik (Chart), SmartArt Grafik, Video, dengan cara memilih Layout Slide yang memiliki opsi tersebut. Anda juga bisa menambahkannya melalui menu Insert. Pada Menu Insert, pilih Picture, Shape, Smart Art, atau Chart lalu masukkan konten presentasi Anda.
Menambahkan Efek Animasi
Untuk memberi efek Animasi di slide Powerpoint Anda sehingga audiens Anda terhibur dan mengurangi sedikit kejenuhan, Anda bisa menambahkan efek animasi dengan mengikuti langkah berikut:
- Pada menu Animations, klik kotak teks atau placeholder yang ingin Anda berikan efek Animasi. Tambahkan efek animasi di setiap slide Powerpoint Anda
- Pada menu Transitions, Anda juga bisa menambahkan efek animasi di setiap perpindahan halaman slide Powerpoint Anda
Sisipkan Slide Baru (New Slide)
Pada menu Home, klik bagian bawah New Slide, dan pilih Layout Slide sesuai konten yang akan Anda masukkan di slide Anda
Melihat Tampilan Presentasi Anda
Kini Anda telah berhasil membuat presentasi pertama Anda dengan mengikuti langkah-langkah dasar dalam pembuatan slide Powerpoint Anda. Mungkin Anda telah berhasil menyiapkan 1, 2, 3 atau lebih slide untuk latiihan ini. Sekarang untuk menampilkan presentasi yang telah Anda buat, lakukan hal berikut:
- Pada menu Slide Show, di grup Start Slide Show:
- Klik From Beginning: bila Anda ingin menampilkan presentasi Powerpoint Anda mulai dari slide 1
- Klik From Current Slide: bila Anda ingin menampilkan presentasi Powerpoint Anda di posisi nomor slide Anda berada.
Menyimpan Presentasi Anda
Pada tab File, pilih Save. Pilih tempat untuk menyimpan file presentasi Anda, ketikkan nama untuk presentasi Anda, lalu klik Save