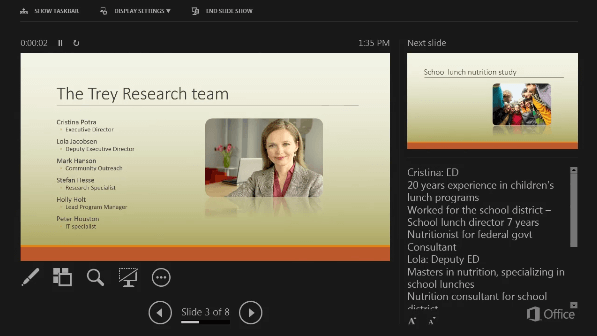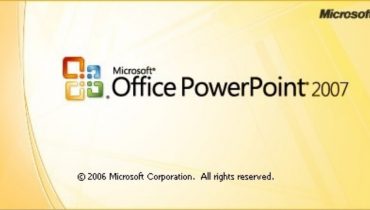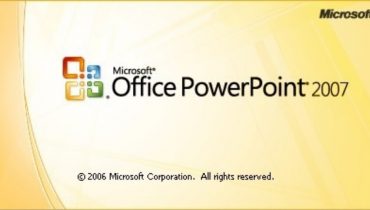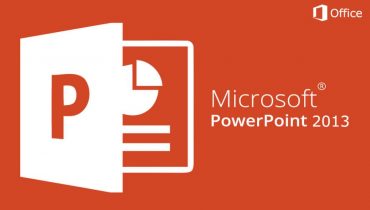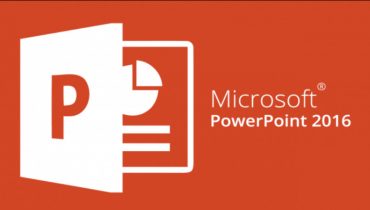Menyusun slide presentasi dengan menggunakan software Office Powerpoint 2016, dan kini saatnya Anda mempersembahkan materi Anda. Menggunakan tampilan Penyaji atau Presenter view adalah cara terbaik untuk menjalankan presentasi Anda dengan catatan kecil atau Notes di setiap slide presentasi Anda.
Mulai Menjalankan Presentasi Anda
Setiap selesai menyusun materi, baik berupa edukasi, pengumuman, berita, ataupun informasi lainnya, Anda bisa menyusun slide demi slide sesuai dengan materi yang Anda sampaikan ke audiens Anda.
Anda bisa menyusun slide Powerpoint Anda sesuai dengan tampilan yang Anda inginkan. Menambahkan gambar, mengubah warna tulisan, memasukkan diagram atau grafik, hingga memasukkan audio atau video. Di setiap slide tersebut Anda bisa memasukkan catatan kecil atau Notes sebagai informasi atau keterangan tambahan.
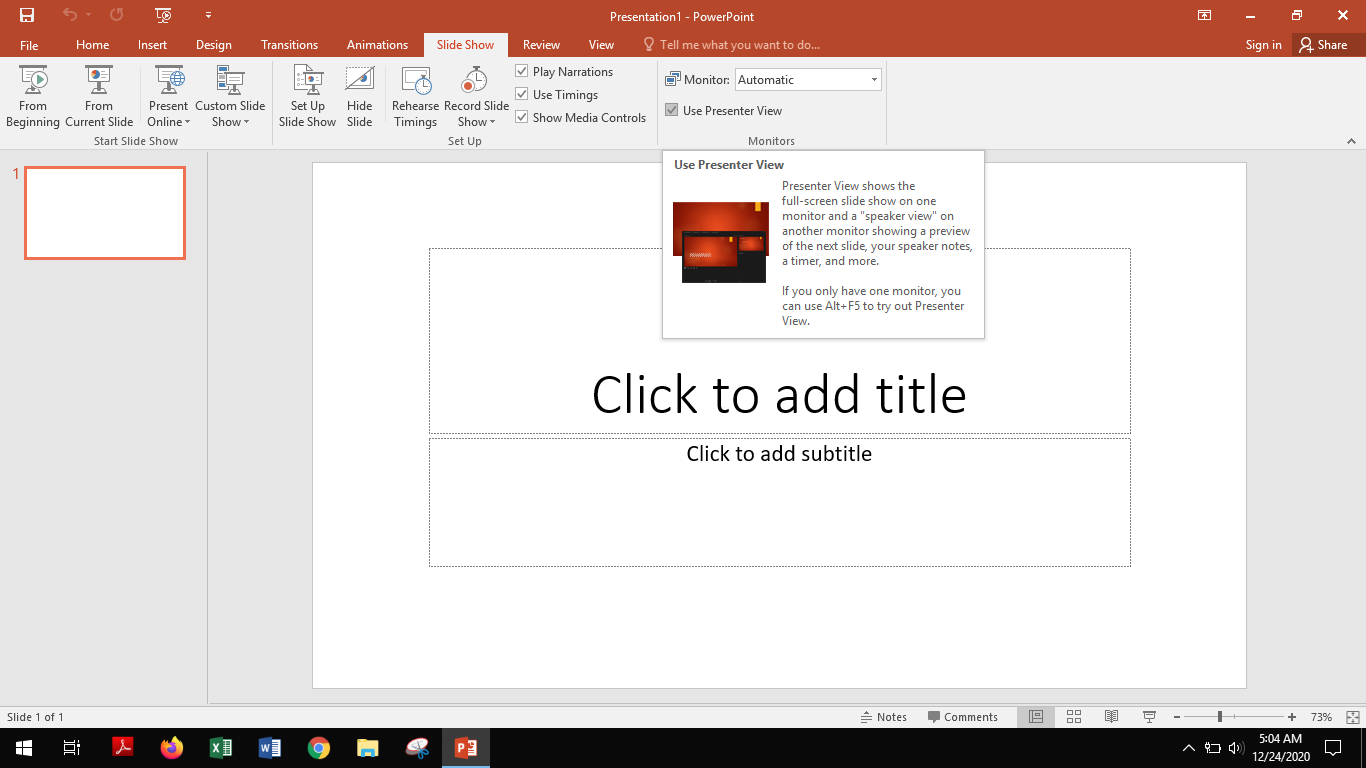
Untuk mulai menjalankan presentasi di Microsoft Office Powerpoint 2016, lakukan hal berikut:
Pada menu Slide Show, dalam grup Start Slide Show, pilihlah:
- From Beginning (menjalankan presentasi dari slide awal)
- Play From Current Slide (menjalankan slide di posisi saat ini)
- Custom Slide Show (memilih slide Powerpoint untuk ditampilkan)
Tampilan Presenter (Presenter View)
Secara default, saat Anda berada di menu Slide Show, Anda akan melihat centang pada kotak Use Presenter View. Ketika Anda menjalankan presentasi Anda dengan memilih menjalankan presentasi From Beginning, Current Slide, ataupun Custom Slide Show, maka Anda akan melihat tampilan layar penuh slide presentasi Anda.
Untuk masuk ke tampilan Presenter, Anda bisa menekan tombol Alt+F5
Gunakan Kontrol pada Presenter View
- Berpindah naik ke slide sebelumnya atau turun ke slide selanjutnya, klik tombol Previous atau Next
- Untuk melihat semua slide presentasi Anda, pilih See all slides
- Bila Anda ingin melihat detail di slide Anda dari dekat, pilih Zoom into slide, lalu arahkan ke bagian yang ingin Anda lihat
- Untuk menunjuk atau menulis pada slide Anda saat Anda menyajikan, pilih Pen and Laser pointer tools
- Untuk menyembunyikan menampilkan slide saat ini dalam presentasi Anda, pilih Black or Unblack Slide Show
Menjalankan presentasi Anda dengan cara ini tidak memberikan keleluasaan gerak saat Anda presentasi. Anda harus duduk di depan layar monitor saat Anda mempersembahkan materi presentasi ke audiens Anda, dari awal hingga akhir materi presentasi tersebut. Oleh karena itu, sebaiknya Anda membeli dan menggunakan alat penunjang presentasi berupa laser pointer presenter. Dengan pointer presentasi Powerpoint ini, memberikan keleluasaan gerak saat Anda memberikan materi dan Anda memiliki kontrol penuh slide presentasi Anda.
Catatan kecil atau Notes
Di setiap slide presentasi yang Anda susun, Anda bisa memasukkan catatan kecil. Catatan atau Notes ini memberikan informasi atau keterangan tambahan yang bermanfaat bagi materi Anda. Tambahkan catatan kecil Anda dengan menekan tombol Notes yang berada di sebelah kanan bawah slide powerpoint Anda.
Ketika laptop atau komputer Anda terhubung ke proyektor untuk mulai memberikan pemaparan materi presentasi Anda, tampilan Presenter (Presenter view) hanya bisa dilihat di layar monitor Anda, sedangkan tampilan slide powerpoint seperti biasa yang tampil di layar proyektor untuk audiens Anda.
Dalam tampilan Presenter ini, cuma Anda yang bisa melihat catatan kecil (Notes) yang Anda ketikkan. Sedangkan audiens Anda tidak akan melihat Catatan kecil (Notes) tersebut di layar proyektor.