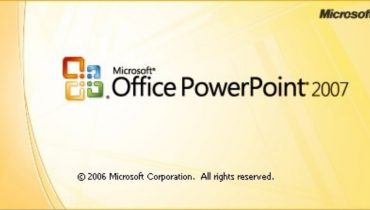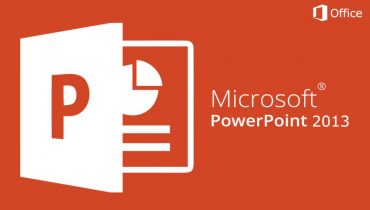Artikel ini membantu Anda dengan cepat dan mudah cara menambahkan konten slide presentasi dasar di Microsoft Office Powerpoint 2007 dan menunjukkan fitur tambahan yang dapat Anda gunakan untuk mempertajam dan meningkatkan pekerjaan Anda
Apa yang akan Anda pelajari:
- Menambahkan konten berupa teks ke slide Powerpoint
- Menambahkan konten selain teks ke slide Powerpoint
- Periksa ejaan dalam presentasi Anda
- Pratinjau presentasi Anda sebagai tayangan slide
Menambahkan Konten di Slide Presentasi
Mungkin Anda harus membuat presentasi Powerpoint pada akhir hari, tetapi Anda belum membuatnya sebelumnya. Atau mungkin Anda sudah membuat presentasi Powerpoint sejak lama, tetapi Anda tidak ingat caranya.
Artikel ini adalah tempat yang tepat untuk mulai belajar (atau mengingat) cara menggunakan Powerpoint. Pada akhir artikel ini, Anda akan memiliki presentasi Powerpoint baru, dan dasar pengetahuan dan kepercayaan diri yang kuat tentang penggunaan Microsoft Office Powerpoint 2007
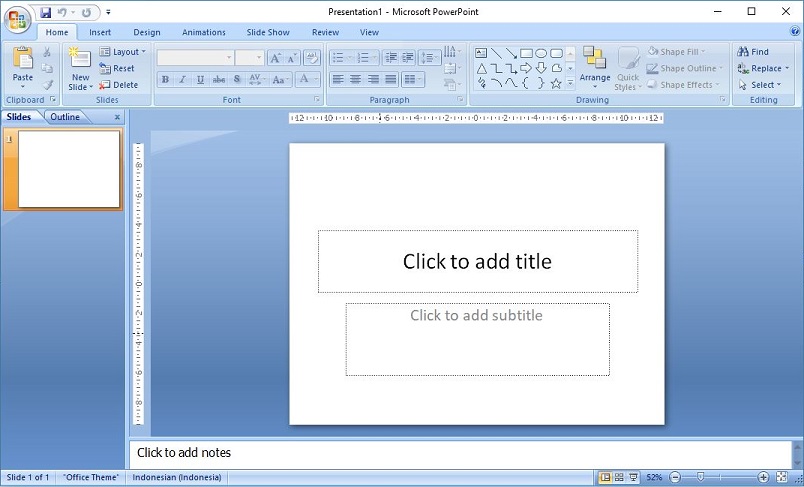
Saat Anda memulai Powerpoint, akan membuka tampilan ruang kerja yang disebut Normal View, tempat Anda membuat dan mengerjakan slide Anda. Konten yang paling umum untuk slide dalam presentasi Powerpoint adalah teks – dalam judul (title), subjudul (subtitle) dan daftar berpoin.
Dari gambar diatas, batas bertitik mewakili placeholder yang berisi teks judul, sub-title untuk Slide presentasi Powerpoint Anda.
Menambahkan Konten Teks atau tulisan ke Slide
Untuk menambahkan teks ke tempat penampung teks pada slide, lakukan hal sebagai berikut:
- Klik di dalam area bertitik atau placeholder, lalu ketik teks Anda atau Anda bisa menempelkan teks yang Anda salin. Jika teks Anda melebihi batas ukuran placeholder yang ditetapkan, Microsoft Office Powerpoint 2007 mengurangi ukuran font dan spasi baris secara bertahap saat Anda mengetik untuk membuat teks sesuai
- Gunakan Text Box untuk menempatkan teks di mana saja pada slide, seperti di luar tempat penampung teks
Menambahkan Konten selain teks atau tulisan ke Slide

Anda bisa menambahkan konten di Slide presentasi Powerpoint Anda, diantaranya:
- Tabel (Table)
- Gambar (Picture)
- Gambar ClipArt (ClipArt)
- Foto Album (Photo Album)
- Bentuk (Shape)
- SmartArt (SmartArt)
- Grafik (Chart)
- Tautan (Hyperlink)
- Tindakan (Action)
- Kotak Teks (Text Box)
- Catatan Atas dan Catatan Kaki (Header & Footer)
- Huruf WordArt (WordArt)
- Tanggal dan Waktu (Date & Time)
- Nomor Slide (Slide Number)
- Simbol (Symbol)
- Obyek (Object)
- Film Video (Movies)
- Suara (Audio)
Periksa Ejaan dan Pratinjau Presentasi Anda
Ketika semua slide Anda terlihat seperti yang Anda inginkan, ada dua langkah lagi untuk menyelesaikan presentasi Anda.
Periksa ejaan dalam presentasi Anda
Meskipun pemeriksa ejaan dihidupkan secara otomatis di Office Powerpoint 2007, masih bagus untuk memeriksa ejaan lagi setelah Anda selesai mengerjaan presentasi Anda:
- Tekan CTRL + HOME untuk pindah ke atas presentasi Anda
- Pada tab Review, di grup Proofing, pilih Spelling
Jika Office Powerpoint 2007 menemukan kesalahan ejaan, maka akan menampilkan kotak dialog, dan kata yang salah eja pertama yang ditemukan oleh pemeriksa ejaan dipilih. Anda mengambil tindakan bagaimana Anda ingin menyelesaikan setiap kesalahan yang ditemukan program. Setelah Anda menyelesaikan setiap kata yang salah eja, program akan memilih kata berikutnya, dan seterusnya.
Pratinjau presentasi Anda sebagai tayangan slide
Untuk melihat presentasi Anda di layar komputer persis seperti yang akan terlihat oleh audiens saat Anda melakukan presentasi, lakukan hal berikut:

Pada tab Slide Show, di grup Start Slide Show, lakukan salah satu dari yang berikut:
- Untuk memulai dengan slide pertama dalam presentasi, klik From Beginning
- Untuk memulai dengan slide yang saat ini muncul di panel Slide, klik From Current Slide
- Presentasi terbuka di tampilan Slide Show dan Anda bisa mulai untuk maju ke slide berikutnya.
- Untuk kembali ke tampilan Normal View kapan saja, tekan ESC
Tentu saja, Anda juga dapat melihat pratinjau presentasi Anda kapan saja saat Anda membuatnya.